https://parpadeoestudio.es/windows-11-professional-offline-to-usb-drive-for-vmware-no-tpm-rarbg-download/
https://cinechoice.xyz/?p=24541
Here are some steps you can follow to resolve Windows installation issues with virtual environments:
- Check the Virtual Machine Configuration: Ensure that your virtual machine (VM) is properly configured and running on a stable host machine.
- Disable and Re-enable Virtualization Services: Restart your computer and check if any of the virtualization software (e.g., VirtualBox, VMware, Hyper-V) are enabled in the system settings or Task Manager:
– On Windows 10/8/8.1:
– Open Task Manager.
– In the “Performance” tab, click on “Manage” > “Process” and find the virtualization software running.
– Right-click on it, select “End task.”
– Wait for the process to terminate.
– On Windows 10/11:
– Go to Device Manager (Press Win + X and select Device Manager).
– In the “System Summary” section, right-click on “Virtual Machines” and select “Properties.” Then go to “General > Advanced Settings.”
– Click on “Startup type.” Make sure it’s set to “Automatically.”
- Check System Disk Space: Ensure there is enough disk space available in your host machine for the virtual environment.
- Disable User Account Control (UAC): If you’re experiencing issues due to UAC restrictions, try disabling it temporarily and then re-enabling it:
– Click on the Start button.
– Type “Control Panel” in the search bar.
– Open “Control Panel.”
– Click on “User Accounts” > “Manage Users & Groups.”
– In the “Change Account Control Level” section, click on “Advanced Options.”
– Under “UAC,” uncheck the box next to “Turn off User accounts and group policy editing.”
- Disable Guest Account: If you’re experiencing issues with guest users, try disabling it:
– Go to Control Panel.
– Click on “System & Security” > “Windows Features.”
– Scroll down and check if “User Account Control” is enabled under the “Security & Maintenance” section.
– If it’s checked, uncheck it.
- Disable Firewall: Ensure that your host machine’s firewall is not blocking the virtual environment:
– In Windows 10/11:
– Go to Start > Settings > Privacy & Security > Firewall.
– Select “Turn windows features on or off” and toggle off “Windows Defender Firewall.”
– On older versions of Windows (XP, Vista):
– Go to Control Panel > System & Security > Windows Defender Firewall.
– Click “Advanced settings” under the “Inbound Rules” tab.
- Update Drivers: Ensure that all virtualization drivers are up-to-date:
– In Device Manager:
– Right-click on an inanimate object (e.g., CPU, GPU) and select “Update driver.”
– Select “Search automatically for updated driver software.”

 Italy - Soon
Italy - Soon
 Spain - Soon
Spain - Soon


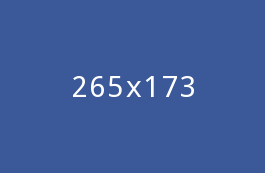
Leave Your Comment