Disk Utility is a powerful tool that can help you diagnose and repair disk-related issues on your Windows machine. Here’s a step-by-step guide on how to resolve common installation issues using Disk Utility:
Problem: Windows Installation Issues
If you’re experiencing issues with your Windows installation, try the following steps to troubleshoot and potentially fix the problem.
Method 1: Run Disk Utility
- Press the Windows key + R to open the Run dialog box.
- Type
diskpartin the Run dialog box and press Enter.
- In the DiskPart window, expand the “Tools” section by clicking on it.
- Select “Create” under “Data” and click OK.
Method 1A: Check for Corrupted Partitions
- If you’re experiencing issues with a specific partition, try running Disk Utility to check its status:
* Go to Disk Utility (built-in tool).
* Click on the disk you want to check.
* Select “Verify” under “Tools”.
- If the error is related to the disk’s logical or physical sectors, consider using a third-party utility like CheckDisk (chkdsk.exe) to scan for and repair errors.
Method 2: Run Disk Utility Repair Tool
- Go to Disk Utility.
- Select the disk you want to repair (usually labeled as “C:” or “D:”).
- Click on “Repair” under “Tools”.
- If prompted, enter your Windows Administrator password.
- Follow the prompts to select whether you want to:
a) Repair the entire drive
b) Rebuild the file system
c) Perform a quick repair
Method 2A: Check Disk Space
- Go to Disk Utility.
- Select the disk you want to check (usually labeled as “C:” or “D:”).
- Click on “Tools” under “Check”.
- If the disk is running low on space, consider:
a) Running the “Check Disk” tool (chkdsk.exe).
b) deleting unnecessary files and programs.
c) Defragmenting the disk (recommended for larger disks).
Method 2B: Run System File Checker
- Go to Disk Utility.
- Select the disk you want to check (usually labeled as “C:” or “D:”).
- Click on “Tools” under “Check”.
- If an error is found, follow these steps:
a) Restart your computer and enter your Windows password.
b) Enter sfc /scannow in the Run dialog box (Press Win + R).
c) Follow any prompts.
Additional Troubleshooting Steps
- Disable and Re-enable the Disk: Try disabling the disk and then re-enabling it to see if that resolves the issue.
- Check for viruses or malware: Ensure your computer is free from any malware that may be interfering with Windows installation or boot issues.
- Run a System File Checker scan: As mentioned earlier, run SFC to check and replace corrupted system files.
Remember to always be cautious when attempting to repair disks using third-party tools like CheckDisk (chkdsk.exe). Make sure you have the necessary permissions and backup your important files before proceeding. If none of these steps resolve the issue, consider consulting a professional for further assistance or seeking online support from Microsoft or reputable IT experts.

 Italy - Soon
Italy - Soon
 Spain - Soon
Spain - Soon


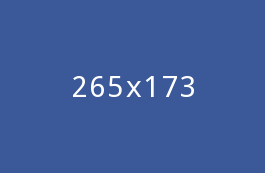
Leave Your Comment