Here’s a step-by-step guide on how to troubleshoot and fix common issues related to Secure Boot in Windows:
Problem Symptoms:
- Your computer won’t boot or loads slowly
- You see an “Boot Manager” error message
- The boot process freezes or hangs
- System crashes or blue screens
Solution 1: Basic Troubleshooting Steps
- Disable Secure Boot: This will allow you to enter the BIOS settings and disable Secure Boot.
- Enter your computer’s BIOS settings (usually by pressing F2, F12, or Del)
- Look for an option related to “Secure Boot” or “UEFI Settings”
- If enabled, switch it off
- Save changes and exit the BIOS setup
Solution 2: Disable Secure Boot in Windows
- Click on Start (Windows key + I) > System
- Click on Device Manager
- In the Device Manager window, expand the “Security” section
- Right-click on “Secure Boot”
- Select “Disable”
Solution 3: Reinstall Windows
- Shut down your computer completely
- Insert a USB drive or CD/DVD with a Windows installation media (e.g., Windows 10 ISO file)
- Follow the installation prompts to install Windows
Solution 4: Reset Secure Boot Settings
- Click on Start (Windows key + I) > System
- Click on “Advanced system settings”
- In the Advanced system settings window, click on “Security and Backup”
- Select “Set up a new secure boot option” or “Disable secure boot”
- Save changes
Solution 5: Use a Third-Party Tool
- Download and install a third-party tool like [GDBinaries](https://www.gdbinaries.com/) (free)
- Follow the installation instructions to create a GEM executable file
- Boot your computer from the USB drive or CD/DVD with the GEM file
- Run the GEM and select “Disable Secure Boot”
Solution 6: Update BIOS Firmware
- Check your motherboard manufacturer’s website for updates
- Download the latest firmware update for your motherboard
- Follow the instructions to update the firmware
If none of these solutions work, you may need to:
- Contact your computer manufacturer or a professional repair service for further assistance.
- Consider reinstalling Windows from a different USB drive or CD/DVD.
By following these steps, you should be able to resolve Secure Boot issues and get back to normal system operation.

 Italy - Soon
Italy - Soon
 Spain - Soon
Spain - Soon


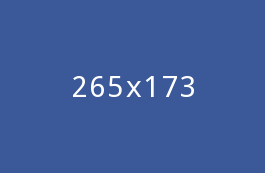
Leave Your Comment